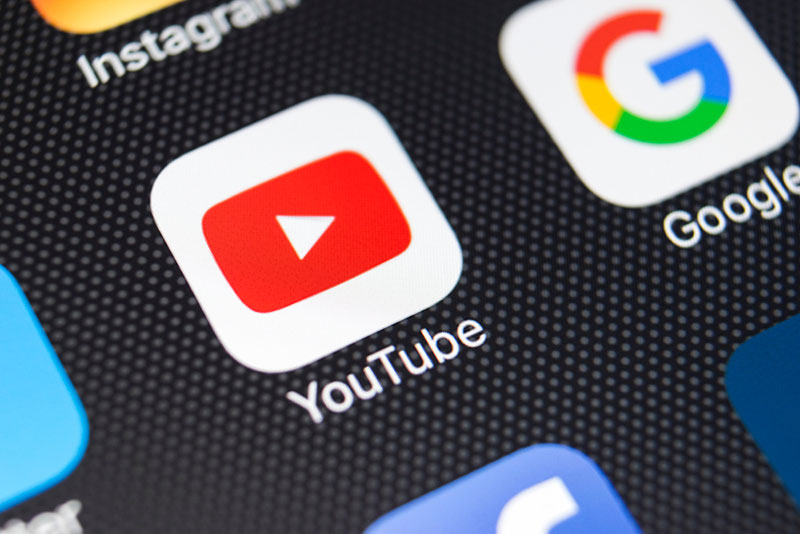What is there to be said about YouTube that already hasn’t been? We all visit the website every day to catch up with the latest news, check out our favorite channels, or learn something new via presentations and tutorials. Besides its parent company Google, YouTube is the second largest search engine used on the internet. It became wildly popular since its early days without the inclination of slowing down. In the meantime, some features were added that immediately became trendy and accepted, while some other, very useful and fun ones were unfairly put on the backburner. Here we’re going to explore the less-used features that could change the way you have been using the platform so far.
You can create a GIF
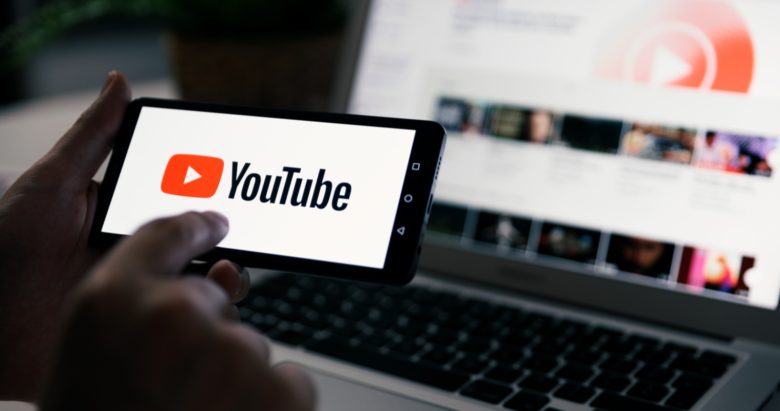
We all love inputting GIFs into our messages but very few people know how to create them. YouTube videos, or better said parts of the videos, can be turned into GIFs. In case you end up with a “sorry not available in your country” message you can visit this page for more information. When you’re set on the video you wish to make GIF out of, go to the URL and type “gif” before YouTube so it looks like this: www.gifyoutube.com/ [your video]. Immediately you’ll be transferred to the GIF creating website where you can edit the video, choosing captions, length of the GIF, crop, and so on.
Transcripts
It happened to all of us a million times when we want to write down some information or a quote from the video to go back and forth, pause-play-pause-play until you go bananas. How many of you clicked the “More” button under the video? Not many for sure. If you do, you’ll see the “Transcript” option that will open the text with every word said in the video. So much easier, for sure. If you can’t see this button that means that the creator of the video chose not to transcript the narrative and then you’ll have to go back to the old way of writing it down.
YouTube channel owners can upload a matching already written transcript or you can take advantage of the feature “pause video while typing” that will allow you to manually enter the text. You can also automatically upload the transcript for free by clicking “More” and then “Transcript”. For audio files only, you’ll need to upload a file on some other platform that can immediately transcript it.
Playlists
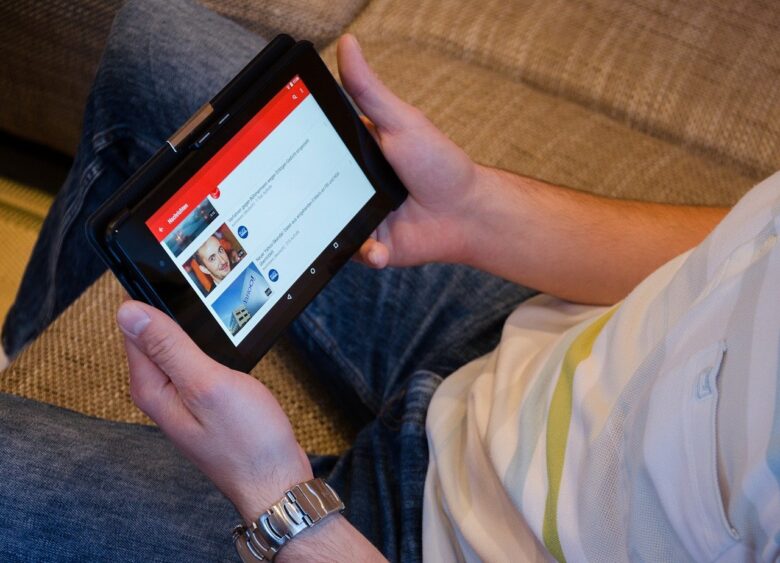
YouTube playlists are a feature that lets you upload, sort, and organize your videos. On your account, you’ll find “Creator Studio” and click the button Add to, or Add video depending on whether you’re watching the video at the moment or not. Playlists can be private denying access to anyone else to see it, share with a certain group of friends which you’ll manually add, or be public. This feature is amazing when you want to share some family videos with relatives that don’t live in the same area, or some share some videos from your vacation with your parents. Also, businesses can benefit from this feature. Uploading tutorials for employees can save you a lot of time explaining every step a thousand times. Training videos are very valuable to your employees too since they can go back to them anytime.
If you’re unable to watch certain videos at the moment, for example at work or in school, you can add it to the “Watch later” list. Adding the clip is very straightforward, just open the video and click the “watch later” button. For later watching click the same button again and you’ll see the list of previously saved videos.
Custom YouTube URL
You can have your own URL if you can satisfy certain requirements. Your channel has to have more than 100 subscribers, the account needs to be at least a month old, and you’ll have to have some uploaded videos and avatar. Many people fulfill these demands so, here’s how you can have your own personal YouTube URL. In advance channel settings you’ll find a notification that says “you’re eligible for a custom URL”. Click that, agree to the terms and conditions (it’s highly recommended to read them first), and that’s it. Now you can send your personalized link to your friend, family, and followers on other social media platforms.
End screen
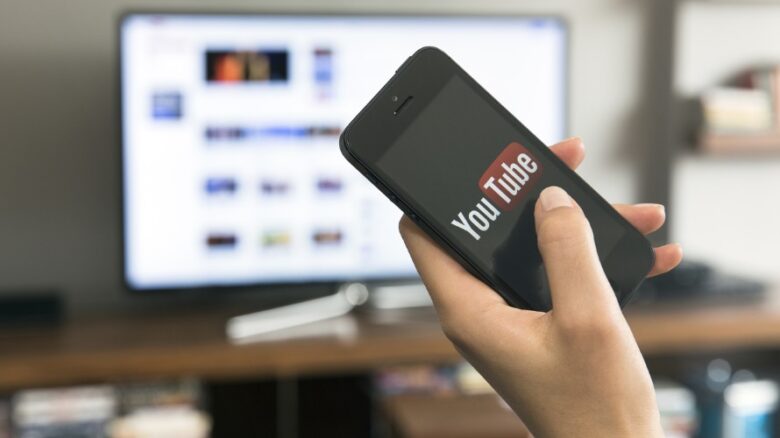
The end screen option is actually an updated version of “annotations” that used to pop up at the end of the video prompting users to subscribe to your channel or continue watching. The new version is a more inviting, visually enhanced way to invite users to keep watching and hopefully follow your channel. Here’s how to enrich your videos: Video manager, Edit and End screen, and Annotations option. This will allow you to pick a display of how you would like your screen to look like at the end. You need to know your subscribers well, to know the video statistics, and based on that information to offer them the content they will most likely enjoy watching.
Video enhancements
This is one of the older features that many YouTube users overlook. Enhancing videos will save you a lot of time since you can edit video right there instead of buying and installing some expensive video editing software. Here you can blur the background, or front images or faces, apply filters and slow-motion options and fixing lighting and colors. Under your Video manager Edit options, you’ll see the Enhancements button that will take you to a page where you can try out different options. For example, if you’re interviewing someone who wants to stay anonymous, you can easily blur their face. Or, if there are some distractions in the background you can eliminate the sound and picture so you keep the focus on the important stuff.
Live stream
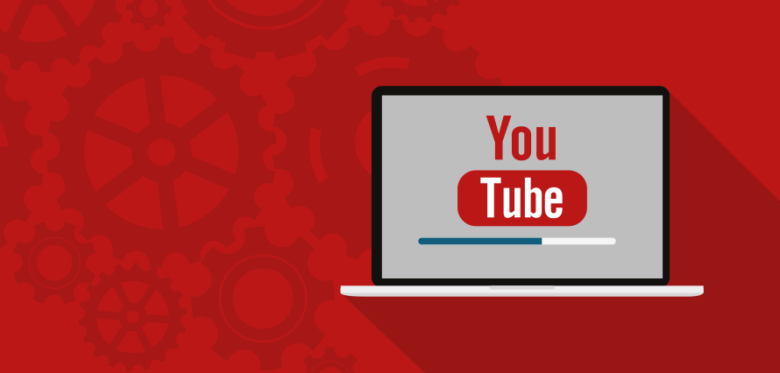
Live streaming is greatly popular among the audience giving the users a more relatable connection with the channel owner. Unfortunately, it’s not so easy like clicking one button. To go live you’ll need to install special software that will allow you to go live. YouTube has a list of verified software that you can use on their homepage. In the Creator studio, there is a “stream now” button that will let you record and stream video live. It goes without saying that you’ll need a web camera to do this.
Create a new event gives you an option to live stream certain events. Click “Live events” and record. Once you’re done recording the video will automatically be uploaded.
Streaming live with your phone is way easier. Just open your account and select the camera icon. You’ll see the “Go Live” option, click and you’re live streaming! If you have any doubts, YouTube has an instructions page where you can find all the details about going live.