Deep learning, scientific simulations, and data analytics are all examples of tasks that demand a significant amount of computational capacity. GPU servers act as a powerhouse for these kinds of operations. However, in order to make the most of the capabilities of these dedicated servers equipped with GPUs, you will need to ensure that the GPU drivers are installed and configured appropriately.
In this tutorial, we will walk you through the process of installing and configuring GPU drivers on a GPU server. This will ensure that your server is prepared to efficiently manage demanding workloads.
Types of GPU Drivers

It is important to have a solid understanding of the two primary categories of GPU drivers before we proceed with the installation process:
- Open-Source Drivers
- Built and maintained by the open-source community are open-source graphics processing unit (GPU) drivers. Examples of such drivers include Nouveau for NVIDIA GPUs and AMDGPU for AMD GPUs.
- The majority of the time, these drivers are bundled with the Linux kernel and offer fundamental capabilities for your graphics processing unit (GPU).
- Proprietary Drivers
- In the case of graphics processing units (GPUs), manufacturers such as NVIDIA and AMD are accountable for the creation of their own proprietary GPU drivers.
- Because these drivers typically provide superior performance, compatibility, and support for sophisticated features, they are frequently the choice of choice for a significant number of users.
Prerequisites
To get started with installing and configuring GPU drivers on your GPU server, make sure you have the following prerequisites in place:
- A GPU Server
- You should have access to a GPU server, whether you own one or rent it. GPU servers rent are available from various providers.
- Server Access
- Make sure that you have access to your GPU server, either through secure shell (SSH) or by physically coming into contact with the machine.
- Operating System
- It is important to check that the operating system that your server is using is compatible. Linux distributions such as Ubuntu, CentOS, and Fedora are considered to be among the most popular options.
- GPU Model
- Identify the GPU model in your server. You will need this information to download the correct drivers.
Installing Proprietary GPU Drivers

In this section, we’ll walk you through the process of installing proprietary GPU drivers on a Linux-based GPU server, focusing on NVIDIA and AMD GPUs.
-
NVIDIA GPU Drivers
- Update System Packages
- Begin by updating your system’s package list and upgrading any installed packages:
sudo apt update
sudo apt upgrade
- Download NVIDIA Drivers
- Visit the NVIDIA website and download the appropriate GPU driver for your GPU model. You can use the ‘nvidia-smi’ command to check your GPU model.
wget https://us.download.nvidia.com/…
- Blacklist Nouveau
- If the Nouveau open-source driver is loaded, it needs to be blacklisted to prevent conflicts. Edit the blacklist configuration file:
sudo nano /etc/modprobe.d/blacklist-nouveau.conf
Add the following lines:
blacklist nouveau
options nouveau modeset=0
- Install Required Packages
- Install the necessary packages for building and installing the NVIDIA driver:
sudo apt install build-essential dkms
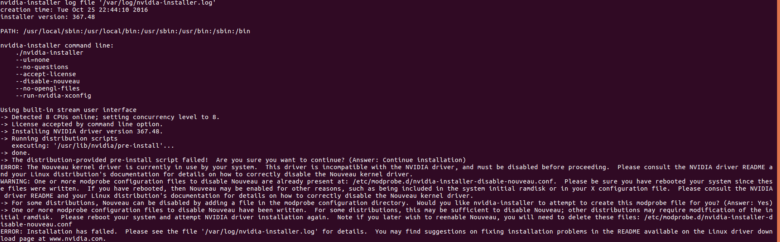
- Disable the Nouveau Kernel Module
- Disable the Nouveau kernel module and update the initial RAM filesystem:
sudo echo options nouveau modeset=0 | sudo tee -a /etc/modprobe.d/nouveau-kms.conf
sudo update-initramfs -u
- Install NVIDIA Driver
- Install the downloaded NVIDIA driver package:
sudo bash NVIDIA-Linux-x86_64-XXXX.run
- Follow the on-screen instructions.
- Reboot
- Reboot your GPU server to load the new NVIDIA driver:
sudo reboot
-
AMD GPU Drivers

Source: neowin.net
- Update System Packages
- Begin by updating your system’s package list and upgrading any installed packages:
sudo apt update
sudo apt upgrade
- Install Required Packages
- Install the necessary packages for building and installing the AMDGPU driver:
sudo apt install linux-headers-$(uname -r) build-essential dkms
- Download AMDGPU-Pro Driver
- Visit the AMD website and download the AMDGPU-Pro driver for your GPU model.
- Install AMDGPU-Pro Driver
- Install the downloaded AMDGPU-Pro driver package:
sudo dpkg -i amdgpu-pro-XX.XX-XXXXXX.deb
- Reboot
- Reboot your GPU server to load the new AMDGPU driver:
sudo reboot
Configuring GPU Drivers
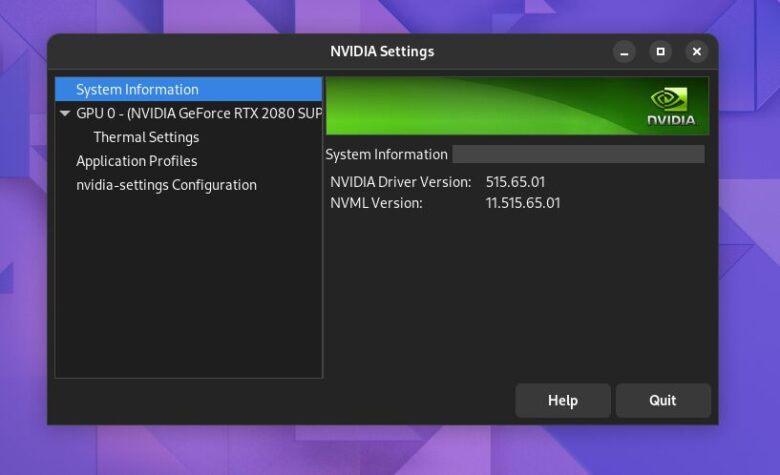
After installing the GPU drivers, it’s essential to configure them properly for optimal performance and utilization.
- NVIDIA Driver Configuration
- Implement the ‘nvidia-settings’ tool in order to configure the settings for the NVIDIA driver. You are able to make adjustments to a variety of GPU-related parameters with the help of this program. These settings include resolution, power management, and multiple display configurations.
- AMD Driver Configuration
- A panel called AMD Settings is included with AMDGPU-Pro. This panel gives users the ability to configure display settings, power management, and more GPU functionality. Make adjustments to the parameters of your AMD GPU by using this panel.
-
Verifying GPU Driver Installation
To ensure that your GPU drivers are correctly installed and configured, you can perform the following verification steps:
- NVIDIA Verification
- Make use of the ‘nvidia-smi’ command in order to check the GPU information and the version of the NVIDIA driver. Both the GPU model and the driver version have to be displayed properly.
- AMD Verification
- Use the ‘amdgpu-pro-top’ command to monitor GPU usage and verify that the AMDGPU-Pro driver is functioning correctly.
Additional Considerations
- Use the ‘amdgpu-pro-top’ command to monitor GPU usage and verify that the AMDGPU-Pro driver is functioning correctly.
When working with GPU drivers on a GPU server, keep the following considerations in mind:
- Driver Updates
- Make sure you check for updates to your graphics processing unit (GPU) drivers on a regular basis to ensure that you get the most recent features, bug fixes, and performance enhancements.
- Driver Compatibility
- Ensure that your GPU drivers are compatible with the software and applications you plan to run on your GPU server.
- Troubleshooting
- If you encounter issues with your GPU drivers, consult the official documentation or support resources for your specific GPU brand.
Properly installing and configuring GPU drivers is a crucial step in maximizing the performance of a GPU server. Whether you’re using NVIDIA or AMD GPUs, following the steps outlined in this guide will help ensure that your dedicated server with GPUs is ready to handle the most demanding workloads effectively.

