GoPro cameras have immensely revolutionized visual technology and the entire photography industry. Although these cameras were not primarily designed for use in regular photography, GoPro cameras can record everything happening around us ranging from capturing zoo images to shooting bike ride footages and more. You can practically do anything with these cameras.
Using GoPro as a Webcam
One of the commonly asked questions is whether it is or it is not possible to use a GoPro camera as a webcam. The precise answer is YES IT IS POSSIBLE! GoPro camera can be used as a webcam, and here is a guide that we made in collaboration with this site, that will take you through the steps on how to do so and the type of additional hardware to use if need be. The procedure works whether you use Windows or Mac.
What are the advantages of using GoPro Hero 7 or Hero 6 as a web camera?
Being able to use your versatile drone camera on your computer implies enhanced usage of your investment. Apart from allowing you to film in FHD, you also enjoy other advanced features that come along with this camera. Such features include the broad angle lens, improved pixel count and better color clarity. All these are not practical with most ordinary webcams.
When properly set, you can enjoy even greater professional quality recording and appearance. You can use the device for various visual platforms like GoToMeeting, Google Meetings and Skype and much more. Additionally, if you are a serious computer gamer and want to stream Internet games, then the device can help transform your gaming skills.

For you to repurpose your GoPro and use it as a webcam, you need to ensure that the device is in tip-top condition. It should be capable of recording in different environments. Here, we can use Hero5 Black. This is because the model allows you to use the ultra and super-wide settings to augment your recordings. However, this depends on what purpose you’re using it for. The same procedure works pretty well for Hero4 and Hero6 cameras.
Since most home computers operate at the 1080p video quality, using GoPro means you’ll be getting 120 fps on both Hero5 and Hero4 camera models. 120 Frames per Second implies better clarity and image resolution unlike when you’re using GoPro the normal way. Models lower than Hero4 and Hero5 often experience drop in frame rate per second and may not deliver a high-quality resolution.
What you need
• A GoPro camera
• Long high-speed micro HDMI-HDMI (High Definition Micro-Interface) cable for quick installation. The cable allows you to connect the camera to a connector. This is because both devices have connectors of different sizes.
• A High Definition Multi-Interface dongle USB
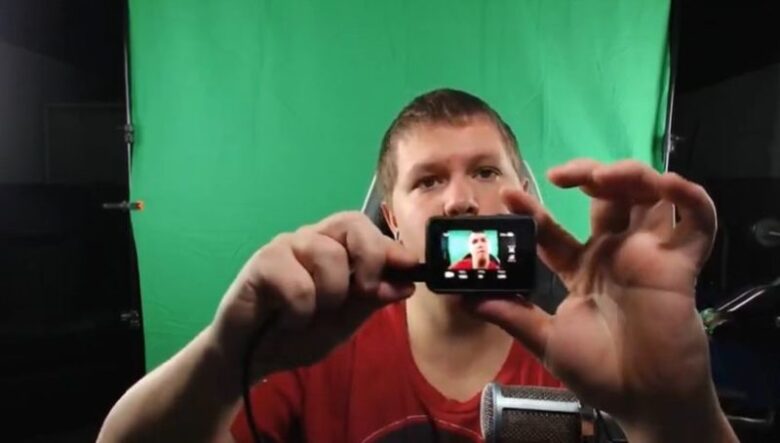
Method 1:
Before delving into the steps, it is better to understand why you need to follow this method. For instance, you’ll need some stability in your recording and you can achieve it by using a mini-tripod. This will help to keep your GoPro camera at the ideal height. Better stability also translates to steady recording and if you need to use it for extreme filming, then you can get a protective cover for your camera. The aluminum case helps to secure your camera. The most notable advantage is the clarity of your recordings. The other benefit is the more organized working area. It doesn’t matter what you’ll be using your camera for. All the power cables and connections should not appear cluttered.
Although there are many methods to follow, this is the easiest of all. In fact, some other methods may not require certain components used here but the best thing is to be sure not to complicate the process. Others may even prompt you to download additional software like OBS which allows free streaming.
Before making any connection, ensure that your camera’s battery is fully charged. It sulks to follow all the required steps then you eventually find out that things aren’t working as expected due to a flat battery. More often, the last thing to remember when things don’t work is a dead battery.
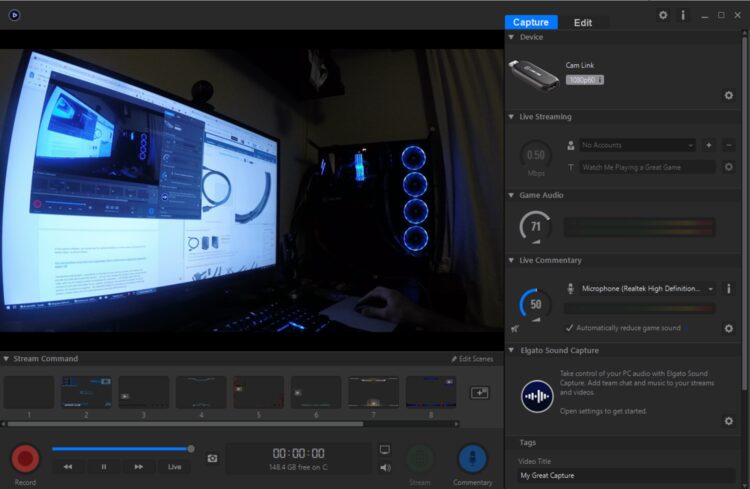
Steps on How to use My GoPro as a Webcam
• Connect one end of your GoPro camera to HDMI of right fitting size.
• Connect the USB dongle to your PC.
• Join the USB dongle to the open side of the HDMI cable.
• Power everything on including your GoPro camera and computer.
• Based on what you want to record or film, you can sign into the video programs you want to use. These can include things like Skype or more.
• The function of the USB dongle is to act like a converter that transforms the signal from HDMI input and converts it into a normal webcam signal. Your computer detects and enables you to enjoy GoPro benefits with the use of webcam settings.
• You may also want to change the settings of your camera to match the HDMI output of the USB dongle. This will depend on the age and type of computer you use.
• Visit your online platform to begin your recording. But before that, you can first do some testing by overturning your webcam to see what will be recorded. This aids you to ensure that you’re at the center of the frame while also checking on other background items that might be featured in your recordings. Here, you can change anything undesirable like leftover dinner or other stuff. You can also repoint your camera, alter the focus or do more to customize your recordings.

Having set up your camera and ready to start recording, there are other things you can do to improve your audience’s viewing experience. For you to achieve this, put yourself in their shoes and analyze the background. Consider the fine enhancements that can help make you the focal point.
Similarly, background noises count and can distract your audience in your presentation. If possible, reduce or remove background noises completely. If it is not possible to remove them, then you can play some music to disguise the noises. A low soundtrack that won’t add up the distraction can not only help mask the noises but also brings some ambiance.
After setting up everything, you can now do anything including recording yourself or even your computer screen. In case you want to upgrade your recording experience, then you can download other software items and apps that can help you. Quality recordings can be uploaded to the GoPro channel together with other websites that may help increase your social media fans or enhance your brand.
This procedure is quite simple and doesn’t require you to download any software. Besides, it is also professional and resembles a real studio. Learning how to use a microphone it can help you in recording better sound quality. The quality of light between you and your screen also affects your final recording results.

Method 2:
Requirements for For advanced windows use:
• Your camera. For models like Hero 3 and 4 with micro HDMI, find a micro HDMI-HDMI converter cable.
• High-quality capture card. Any card can do it doesn’t necessarily have to be MYPIN.
• USB connector cable. USB port 3.0 is ideal.
• Free downloadable software like OBS. It functions as a treat and you can download it for free on Windows,
Requirements for Mac users:
• Your camera. For Hero 3 and 4, get an HDMI-HDMI converter in case they have micro HDMI.
• Mini recorder capture card like Blackmagic Design.
• Downloadable OBS software.
• Thunderbolt cable
Steps to follow:
1. Connect your camera using the micro HDMI and USB cables and the capture card to your PC.
2. Install the OBS software on your Mac or Windows.
3. Deactivate the OSD on your camera to avoid passing the default settings of your camera to your pictures. Such default settings include picture quality, date, time and more.
4. Launch your software and set it to receive the signals from your camera. It’s quite simple, just use the capture card as the source of video for the software. The software has a user-friendly interface. Click on the ources’ option then select dd Video Capture’.
5. You finally have your camera capture on your computer screen.
Can you use on FaceTime, Skype or VideoChats?
GoPro camera works seamlessly on apps such as Skype, VideoChats, and FaceTime for both Windows and Mac. Although some users complain that new and business Skype versions can’t detect capture card as a source of the video, the problem can be corrected by setting it up manually in the Skype video settings.

Is Video Capture Card really needed?
The answer depends on your individual needs. You may need it or not depending on the video format you want. The video output of the GoPro camera is usually plain and should be converted into digital or binary code for the computer to understand. The format can then forwarded to video applications such as FaceTime, Skype, and VideoChats. In case you use the USB dongle as explained in the simple procedure, then you may not need a Capture Card.

Conclusion
It is possible to use a GoPro camera as a webcam. There are several methods to follow but the simple ones are worth trying out first. The simplest procedure doesn’t require you to download anything but for advanced needs, you might need an OBS software which is available for free. It also works well on both Windows and Mac OS.


