These days, video content is considered the most effective communication method to its audience. That’s why video is now the most popular and frequently viewed content on social networks and other Internet platforms.
In turn, social networks provide all options for content to be convenient to create & publish, comfortable to view, and, if necessary, to bookmark for later.
One may wonder: what is the problem because everything is so perfect? But there is a snag, and you’ve probably already guessed what I mean.
The main difficulty is that FB, Insta, and other networks only have the function to save (in other words, bookmark and postpone) a video on the platform itself, but not to download it to your phone gallery or a folder on your pc desktop. So if you want to watch quality and informative videos from Influencer next time, be ready to browse it only in online mode, but offline, it will not be available.
So how do you keep a video from FB, Insta, and YouTube in a safe place (phone, laptop, computer, tablet) and enjoy offline viewing at any time? Follow the guide to explore all helpful social media video saving methods (using download tools or some tricky options).
Save video from Facebook like a Pro
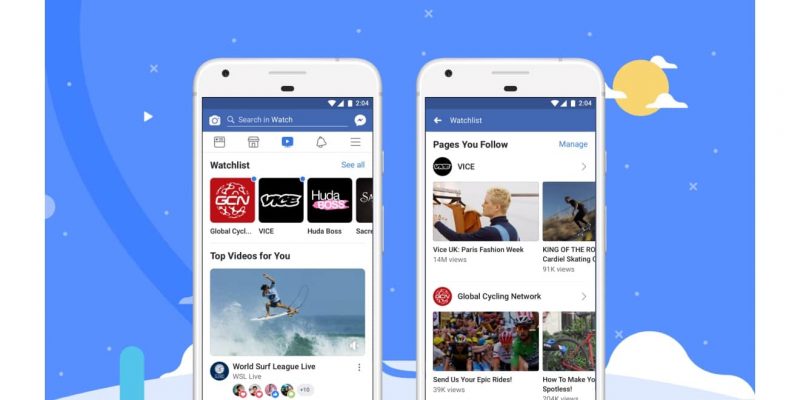
1. Web download tools
This video uploading method isn’t so time-consuming, and thus you may find it pretty easy to use. In addition, such savers are web-based — you don’t need to install them into your gadget.
I’ll show you how to keep FB videos using Getfvid. But other online savers such as FBDown.net, Online Downloader, FrogJet, SaveFrom, KeepVid, Toolzu, etc. have the same downloading pattern.
- Open a browser and insert into a search bar FBDownloader and access the page of the tool.
- Then switch to your FB page and copy a video link.
- Return to the tool’s page and insert the link into an empty line.
- Click on “Download” and wait for the saver to offer you some options for video downloading.
- Pick out quality, and your video is successfully saved to a device.
2. Change address
If you prefer this method, you will spend a little more time, but there is no need to use any external software. The main point of this method is that you change some characters in the address of the video.
Note: we have tested this method with a chrome browser. So, we can’t claim that it works on all browsers.
- Copy a video link and then paste it on a new chrome browser page.
- Change “www” to “m.” (check if you’ve pasted “.”) on the address and click on Enter.
- Play the video and right-click on it to “Save video as”.
Save video from Instagram like a Pro
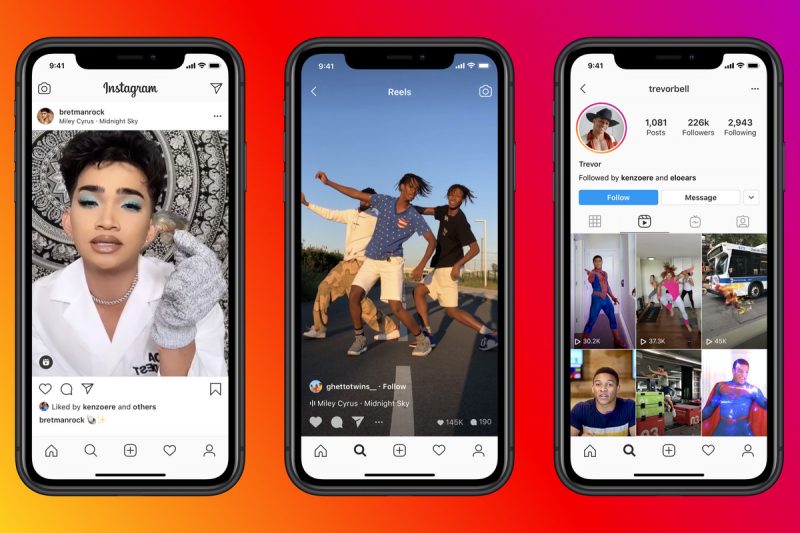
1. Web download tools
Among web-savers, some are suitable for Insta content keeping like DownloadInstagramVideo, IGram, InstaDownload, etc.
As in the case of Facebook, it also does not require installation but only the use of a browser from your device.
To save a video from Insta, I use DownloadGram in the example, but other tools have the same user-friendly algorithm of video saving.
- Copy a video link on Insta. You may just open the video on a new page and copy the address if you use a web version or press on “ellipsis” and then “copy link”.
- Open the tool and then paste the link into an empty field.
- Press download and then decide on a location for your video.
2. Tricky way
If you have an extra minute to spare, this might be the easiest way for you to go. All you have to do here is show a little skill and cunning, but you don’t need any third-party applications. No art is necessary to get an Insta video this way.
NB: this method of downloading works only on a computer but not on a phone.
- Open Insta from a pc and find a video.
- Right-click on it and pick out “Inspect Element” (or “View Page Source”).
- Then press on Ctrl+F for Windows (or Command+F for macOS) to open the search field.
- Type in “.mp4” and copy the first highlighted URL after the “.mp4”;
- Paste it into a new browser page, and click on Enter.
- Right-click on the video to “Save video as”.
- Decide on the location, and that’s it!
Save video from YouTube like a Pro
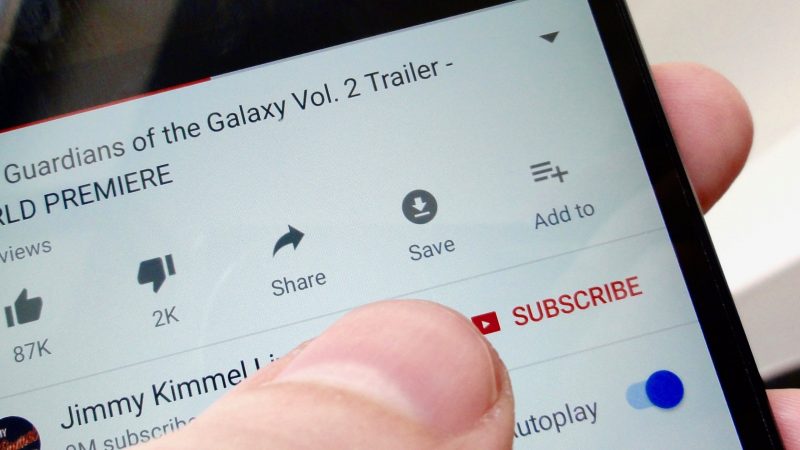
1. Third-party instruments
4K Video Downloader is an example of such an external saver. But before getting a YouTube video, you need to install the service. You are free to use both Mac and Windows.
- Install the 4K Video Downloader into your computer.
- Open YouTube from a browser and find a necessary video.
- Copy its address on the top of the page.
- Open the installed service and then find the “Paste link” icon on the top left corner.
- Pick out its quality and format, and then click on the “Download” icon.
NB: you may try the Savefrom.net service for Chrome that also should be installed on your computer. To upload a video after the installation, go to YouTube, and you’ll see a download button under a video.
2. Web download tools
Y2mate.com, 9Convert, or Keepvid (we’ve mentioned this one for FB video saving, but it is also available for Insta, Twitter, and YouTube) are some of the web download tools.
The download process here is the same: you need to load a YouTube via a browser, copy a video address, paste it into a downloader, and click on a download button to upload the content into your computer.
3. Sneaky way
Don’t want to use third-party software and apps at all? Then perhaps this method will be to your liking because it does not need to install or use additional tools, but only a little trickery.
Load a YouTube page with a browser and find a video you want to keep.
Find its address on the top left corner of a browser, add “ss” before “YouTube, ” and press Enter to upload the video into your pc.
Bonus Tip: Screen recording

How to forget about the long-standing but still effective method of downloading videos? No tools, services, or tricky ways, just an already available feature in your phone – screen recording button. The method operates well for any social network.
But trying to upload a video this way, you need to be aware that you will end up with a video that is not of the best quality. Besides, the recording will not only include video, but everything that occurred on the screen.
To make a screen recording on Android:
- Swipe from the top to bottom of your screen twice and find a Screen record button (If you don’t see it there, you need to click on the “Edit” icon and drag the Screen record feature to Quick Settings).
- Go to a video you wish to save this way.
- Return to the screen recording button and tap it to start a recording.
- Go back to the video and play it. After it ends, click on the button again to stop a recording.
- Find a video in your gallery.
Making a screen recording on an iPhone
is the same, but the button locations are different. To click on a screen recording button, you should wipe the screen from bottom to top and find the button at the bottom of the screen.


